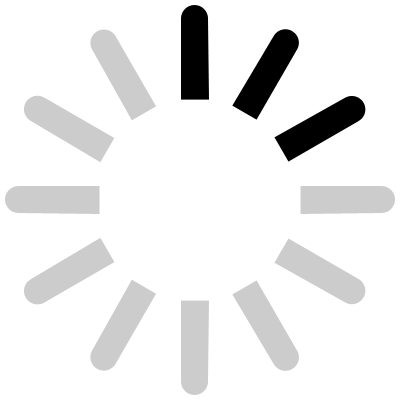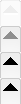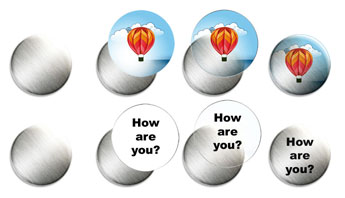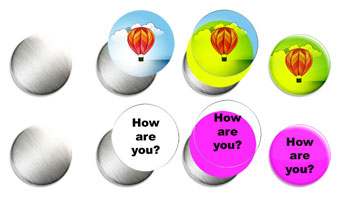Come usare l'assistente di progetto
inserire l'immagine

Con un click cercare sul computer il disegno da riprodurre sulla spilla
Formati disponibili: .png, .jpg, .jpeg und .gif
Editare il motivo
Una volta selezionato il motivo, potete editarlo con diversi strumenti.
-
rimpiccolire e ingrandire
- Per ingrandire il motivo ci sono due possibilità: cliccare sull'icona della lente di ingrandimento oppure tirare per mezzo dei quadratini grigi agli angoli del motivo fino ad ottenere le dimensioni desiderate


-
generare riflesso
- Potete generare un riflesso del motivo sia in orizzontale sia in verticale


-
ruotare
- Con un click ruotate il vostro motivo di 45 gradi o regolatelo secondo l’angolo desiderato. È anche possibile ruotare il motivo via i punti verdi.

-
Modificare il livello di trasparenza
- Modificate il livello di trasparenza in modo che si intraveda lo sfondo attraverso il motivo.

Inserire testo
Con questa funzione potete inserire il vostro testo e modificarlo. È possibile inserirne diversi. Non sono consentite interruzioni di riga! Potete aggiungere tutti i testi che vi servono.
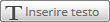
Editare testo
Marcando/Selezionando il testo potete utilizzare diversi tools.
-
Colore della scritta
- Cliccate sull’icona del colore e selezionate quello da applicare alla scritta

-
Curvare testo
- Con questo tool potete scrivere in curva il vostro testo sia in alto sia basso sulla spilla. Il testo verrà così posizionato perfettamente lungo il bordo. Potete modificare la misura della scritta anche in seguito. Questa funzione è disponibile solo per spille tonde.


-
Font
- Cliccando su „FONT“ potete scegliere il carattere desiderato

-
Dimensioni del carattere
- La cifra visualizzata definisce le dimensioni del carattere. Più alto il numero. più grande la scritta.

-
Corsivo
- Con questo tool potete scrivere il testo in corsivo.

-
Ruotare
- Con un click ruotate il vostro testo di 45 gradi o regolatelo secondo l’angolo desiderato. È anche possibile ruotare il testo per mezzo dei punti verdi.

-
Modificare il testo
- Trovate questa sezione nel campo del motivo aggiunto a destra. Cliccate semplicemente su „modificare testo“ e sostituite il testo precedente.
Inserire grafica/Icona

In questa sezione sono disponibili degli oggetti pronti per la creazione del vostro motivo. Per esempio un’icona „I love“ con cuore o altre icone che vi possono essere utili. Potete inserire queste grafiche sul vostro motivo e posizionare con il puntatore a croce nel punto desiderato, oltre a rimpiccolirlo o ingrandirlo.
Disegnare

Con il tool „Disegnare“ potete creare forme o inserire linee, oltre a colorare le forme. Occorrerà soltanto modificare le impostazioni corrispondenti nelle sezioni „Colore del tratto“ e „Riempimento“.
Aggiungere un testo sul bordo di una linea o forma
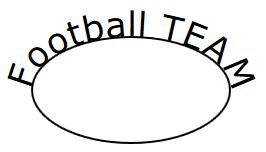
Con questa funzione potete adattare la direzione del testo a una linea o forma, come p. es. a un „cerchio“. In questo modo potrete realizzare motivi di grande impatto. Create prima un soggetto con la funzione „cerchio“, „ellisse“ o „Disegnare con la penna“. Con „Disegnare con la penna“ potete disegnare liberamente sulla spilla. Una volta creata la linea o cerchio comparirà a destra nel campo dedicato agli elementi inseriti la funzione „aggiungere un testo sul bordo“. Inserite il testo. A questo punto visualizzerete il testo lungo il bordo della linea o forma disegnata e potrete modificare il font, la misura e il colore del testo. Se desiderate che la linea o la forma appaiano in trasparenza, marcatela e impostato il „Contorno“ su 0 o modificate il livello di „Trasparenza“ a 0% o eliminatela semplicemente.
Selezionate con un clic a destra l'elemento creato. Attraverso il puntatore a croce da navigazione potrete posizionare il testo o disegno. Un’ulteriore possibilità consiste nel trascinarli nella posizione desiderata oppure ancora nel tenere il mouse premuto e trascinare l'oggetto nel punto desiderato.
spostare

Selezionate con un clic a destra l'elemento creato. Attraverso il puntatore a croce da navigazione potrete posizionare il testo o disegno. Un’ulteriore possibilità consiste nel trascinarli nella posizione desiderata oppure ancora nel tenere il mouse premuto e trascinare l'oggetto nel punto desiderato.
centrare

Con un clic nel centro potete collocare l'oggetto in posizione centrale.
Allineare al bordo

Per mezzo di questi punti potrete muovere l'oggetto in linea con il bordo della spilla, tecnica particolarmente vantaggiosa per le spille angolari.
Definire la successione di evidenza/ livelli

Potete definire la successione dei vostri motivi e testi sulla spilla. Desiderate che un motivo appaia in primo piano oppure che ne copra parzialmente un altro? O il testo inserito è invisibile perché scompare dietro un altro motivo? Nessun problema, basta spostare i livelli. Sulla destra sono elencati i motivi e i testi. Tenendo premuto il mouse potete spostare i livelli e oggetti in alto o in basso. L'oggetto del primo livello sarà quello mostrato sul fronte della spilla.
Il colore dello sfondo della spilla può essere modificato a piacere attraverso l'icona „Colore dello sfondo“.
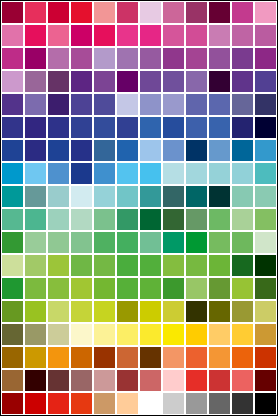
Avete già una grafica o un motivo pronto per la stampa?
Se avete già una grafica pronta, non occorrerà utilizzare il nostro „Assistente di progetto“ Ordinate subito qui!
Colori
Nota bene: I colori possono apparire in modo diverso su schermi diversi e una volta stampati sulla spilla. Pertanto i colori visibili sullo schermo costituiscono piuttosto un riferimento che una garanzia del colore al 100%. Potrete lasciare indicazioni più precise o informazioni in merito ai colori in un campo apposito durante la procedura d'ordine online. Se passate il puntatore su un certo colore, ne verrà indicato il tono come codice esadecimale che può fungere da orientamento.
Terminare il disegno / Anteprima della spilla
Cliccando su „Inserire nel carrello“ potrete visualizzare l'anteprima del motivo ed esaminarla. Potrete controllarla in qualsiasi momento. La linea rossa tratteggiata delimita il bordo della spilla. Se desiderate che il colore dello sfondo o dell'oggetto sia visibile anche sul profilo della spilla, riempite anche la zona al di fuori di questa linea. Esaminate bene anche il testo nell'anteprima. Nota bene: una volta messo il motivo nel carrello non sarà più possibile modificare le dimensioni o il disegno!
Campi „Linea di riferimento“ e „Modello“

Queste due visualizzazioni vi aiutano a posizionare e a valutare il vostro motivo. La linea rossa tratteggiata compare con un clic sul pulsante apposito. Questa linea marca il bordo esterno, che non deve essere superato. Si tratta quindi solo di una linea di riferimento. Non riguarda la zona di stampa, che è più grande e circonda la spilla. Cliccando sul campo „Modello“ vedrete tutta la zona stampabile della spilla. Il cerchio nero interno delimita il bordo della spilla.
Campo „ruotare“

Questa funzione viene attivata se scegliete una spilla rettangolare. A seconda dell’orientamento (orizzontale o verticale), cambia l’aspetto della spilla.